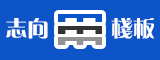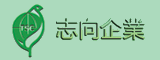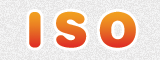-
如果是長期使用Google相關服務的網友,應該除了Gmail之外,也有用到超好用的Google Calendar吧?而在Google Calendar當中還能輕易依照你的需求使用不同行事曆來記事,例如工作、私人、家庭活動等等。這麼好用的功能當然一定也要搬到iPhone上用啊,你說是嗎?所以今天小編就來與大家分享,怎樣同步多個行事曆到iPhone上頭。
-
Step 1:
設定同步多個行事曆到iPhone上,需要透過iPhone連上網路來進行設定。所以第一步我們點一下Safari瀏覽器,並連上http://m.google.com/sync網址。
-
Step 2:
接著會看見我們的裝置不支援的訊息,別擔心,因為Google Sync不支援中文。只需要將顯示語言改成英文就行了!先點下「變更語言」,畫面跳轉後再按下「English(US)」連結。
-
Step 3:
緊接著登入你的Gmail帳號。
-
Step 4:
接著會看到可以在iPhone上同步行事曆的選項。點下去就行了。
-
Step 5:
再來你就會看見Google Calendar當中的已經打開的行事曆(被你隱藏起來不顯示的行事曆,你是不會看的見)。接著,就勾選你想要同步到手機裡的行事曆,完成後按下「Save」存檔。
-
Step 6:
看見這個畫面的話,就表示你成功同步多個行事曆囉!
-
Step 7:
接著按下「Home」鍵,跳出Safari瀏覽器。再進入行事曆來檢查一下!
-
Step 8:
你可能會先看見下方左圖的畫面,或者你還不太確定是否成功了,那麼就再點一下左上角行事曆的按鈕。登登登登,看見了吧,剛剛所勾選想要同步的行事曆,都出現囉!這下就可以靠著你的iPhone一手掌握你所有的約會啦!